Приветствуем всех, кто недавно стал счастливым обладателем MacBook! Скорее всего, вы уже успели оценить его стильный дизайн и высокую производительность, но могли запутаться в настройках. Не волнуйтесь, вы не одиноки. Многие новички смотрят на свой новый MacBook и думают: «И что теперь с этим делать?». Мы поможем вам настроить ваш MacBook так, чтобы он работал на вас, а не вы на него.
Что такое док в macOS: Руководство для начинающих
Док в операционной системе macOS — это панель, расположенная обычно внизу экрана, которая используется для быстрого доступа к приложениям, файлам и папкам. Это одна из ключевых функций интерфейса пользователя в macOS, предоставляющая удобный способ запуска часто используемых программ и документов.
Вот некоторые особенности дока в macOS:
- Быстрый доступ: Док позволяет пользователям добавлять иконки приложений, документов и папок для быстрого доступа.
- Динамическая адаптация: Иконки в доке могут увеличиваться при наведении курсора, что помогает легче выбрать нужное приложение.
- Индикаторы запущенных приложений: Иконки активных приложений в доке отображают маленький светящийся индикатор под иконкой, что позволяет легко увидеть, какие приложения в данный момент работают.
- Папки и стопки: Пользователи могут добавлять в док папки, которые показывают содержимое в виде всплывающего меню или стопки, что делает доступ к файлам быстрым и удобным.
- Персонализация: Пользователи могут настраивать положение дока (может быть расположен внизу, слева или справа экрана), его размер, а также включать или отключать различные визуальные эффекты, такие как анимация увеличения иконок.

Настройка дока
- Откройте "Системные настройки" (System Preferences), затем выберите "Док и меню" (Dock & Menu Bar).
- Размер иконок: Настройте размер иконок в доке по вашему усмотрению.
- Анимация: Включите анимацию увеличения для иконок, чтобы они увеличивались при наведении курсора.
- Автоматическое скрытие: Вы можете настроить док так, чтобы он автоматически скрывался, когда вы его не используете.

Настройка клавиатуры
- Перейдите в "Системные настройки" > "Клавиатура" (Keyboard) > "Источники ввода" (Input Sources).
- Добавьте необходимые языки и включите опцию переключения языков с помощью кнопки "fn" или другой комбинации клавиш.
Настройка трекпада
- Откройте "Системные настройки" > "Трекпад" (Trackpad).
- Включите "Касание для нажатия" (Tap to click) и настройте скорость курсора, силу нажатия.
- Выберите жесты, которые вам удобны, например, свайпы и пинч.

Настройка Finder
- Откройте Finder ( мои файлы ) и зайдите в "Настройки Finder" (Finder Preferences).
- Выберите предпочтительный вид отображения файлов: иконки, список, колонки, галерея.
- Настройте боковую панель для быстрого доступа к часто используемым папкам.

Рабочий стол и уведомления
- Для добавления виджетов на рабочий стол, перейдите в "Системные настройки" > "Расширения" (Extensions) > "Виджеты" (Widgets).
- Настройте уведомления через "Системные настройки" > "Уведомления и фокус" (Notifications & Focus) для контроля над уведомлениями и режимами фокусировки.

Заключение
Теперь ваш MacBook настроен так, что даже ваша бабушка сможет с ним работать! Но если что-то пошло не так или остались вопросы, не бойтесь обращаться за помощью. MacBook — это не только стильный аксессуар, но и мощный инструмент, которого можно полностью подстроить под ваши нужды.
Удачи в вашем технологическом путешествии!














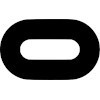












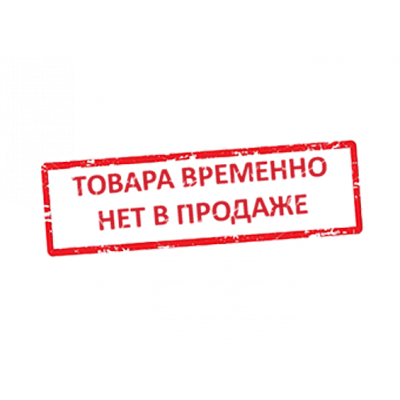































0 комментариев